
下載app免費領取會員


本文將介紹如何有效地使用草圖大師的路徑命令。草圖大師是一款功能強大的矢量繪圖工具,路徑命令是其重要的功能之一。路徑命令可以幫助用戶創建各種復雜的形狀和圖形,從而實現更高級的繪圖效果。
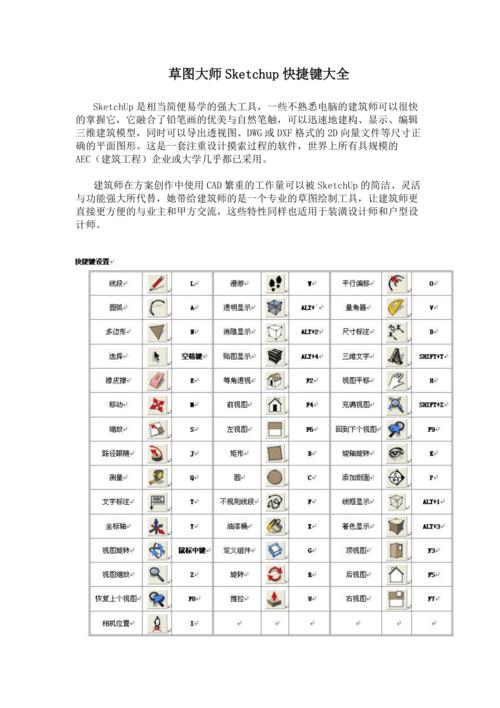
什么是路徑命令?
路徑命令是草圖大師中用于創建和編輯路徑的工具。路徑是由一系列點和線段組成的線條,通過路徑命令可以控制這些點和線段的位置和形狀,從而創建出所需的圖形。
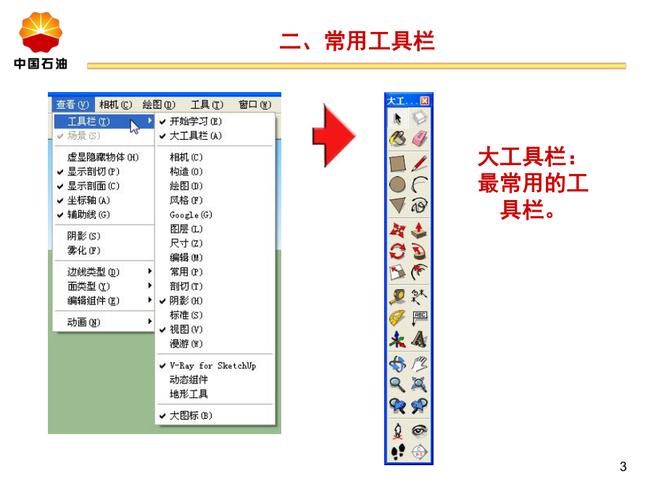
路徑命令的基本操作
在草圖大師中使用路徑命令有以下幾個基本操作:
1. 創建路徑
在草圖大師中創建路徑命令的最簡單方式是使用直線工具,點擊畫布上的起點,然后點擊終點即可創建一條直線。如果要創建曲線路徑,可以使用曲線工具,點擊畫布上的起點,然后點擊并拖動鼠標來確定曲線的形狀。
2. 編輯路徑
在草圖大師中,可以對已創建的路徑進行編輯。選中路徑后,可以通過移動點或線段來改變路徑的形狀。點擊路徑上的點并拖動可以改變點的位置,點擊路徑上的線段并拖動可以改變線段的形狀。
3. 添加和刪除點
在草圖大師中,可以通過添加和刪除點來改變路徑的形狀。選中路徑后,可以使用添加點工具在路徑上添加新的點,點擊路徑上的點并拖動可以刪除點。在添加和刪除點之后,可以通過移動點或線段來進一步調整路徑的形狀。
4. 平滑路徑
在草圖大師中,可以使用平滑工具將路徑的角變為圓滑的曲線。選中路徑后,點擊平滑工具,然后點擊路徑上的角即可將其平滑化。平滑工具還可以調整路徑上的曲線段的曲率,從而改變路徑的形狀。
5. 剪切和連接路徑
在草圖大師中,可以使用剪切和連接工具來剪切和連接路徑。選中路徑后,點擊剪切工具,然后點擊路徑上的點可以將路徑分割成兩個路徑。選中兩個路徑后,點擊連接工具,然后點擊路徑上的點可以將兩個路徑連接成一個路徑。
6. 路徑的填充和描邊
在草圖大師中,可以給路徑設置填充和描邊效果。選中路徑后,可以選擇填充顏色和描邊顏色,并調整填充和描邊的透明度、粗細和樣式。通過設置不同的填充和描邊效果,可以實現豐富多樣的視覺效果。
7. 路徑的變換和變形
在草圖大師中,可以對路徑進行變換和變形。選中路徑后,可以使用變換工具對路徑進行平移、旋轉、縮放和傾斜等操作。選中路徑后,還可以使用變形工具對路徑進行彎曲、膨脹、扭曲和拉伸等操作。
8. 路徑的排列和組合
在草圖大師中,可以對路徑進行排列和組合。選中多個路徑后,可以使用排列工具將它們按照一定的規則進行排列。選中多個路徑后,還可以使用組合工具將它們合并成一個復合路徑。
路徑命令的高級應用
除了基本操作外,草圖大師的路徑命令還具有一些高級的應用:
1. 路徑的描邊效果
通過調整路徑的描邊效果,可以實現各種特殊的視覺效果。可以使用漸變描邊、圖案描邊、筆刷描邊等效果來改變路徑的外觀。通過組合不同的描邊效果,可以創造出獨特的圖形和造型。
2. 路徑的修飾符
通過添加修飾符可以對路徑進行進一步的修飾和裝飾。可以使用箭頭,線帽,線接頭等修飾符來改變路徑的外觀。修飾符可以使路徑看起來更加生動和有趣。
3. 路徑的布爾運算
在草圖大師中,可以使用布爾運算對路徑進行組合、分割、重疊等操作。通過布爾運算,可以創造出復雜的圖形和形狀。
結語
通過掌握和使用草圖大師的路徑命令,可以更加高效地繪制和編輯路徑和圖形。路徑命令的靈活性和強大功能為用戶提供了豐富的創作空間。通過不斷的實踐和嘗試,相信你會越來越熟練地使用路徑命令,并創造出獨特的藝術作品。
本文版權歸腿腿教學網及原創作者所有,未經授權,謝絕轉載。

下一篇:SketchUp教程 | 如何優化CAD圖幅大小設置?
.bmp)
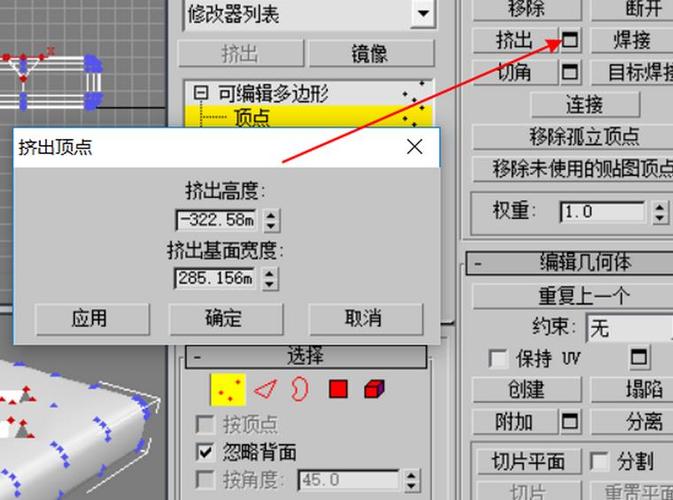

.jpg)

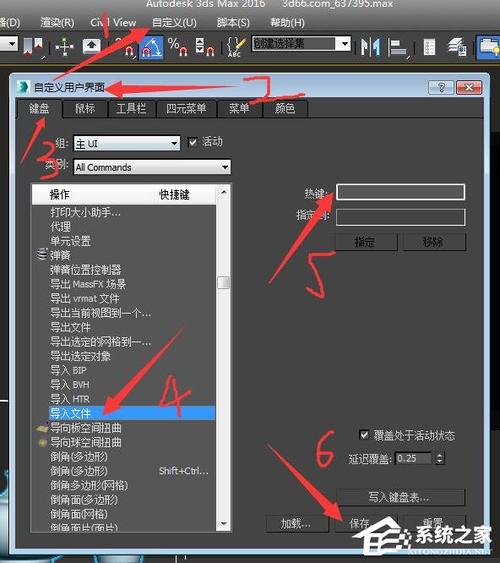
推薦專題
- 3DMAX教程 | 3Dmax材質編輯器的標準模式指的是什么?
- 3DMAX教程 | 3DMax模型導入遇到問題
- 3DMAX教程 | 3Dmax水泥材質參數及設置方法
- 3DMAX教程 | 如何徹底卸載Vray渲染器下載?
- 3DMAX教程 | 3DMax技巧分享:高效利用渲染線框功能
- 3DMAX教程 | 如何在3dmax中使貼圖顏色變淺
- 3DMAX教程 | 如何使用V-Ray在3ds Max中調整普通玻璃材質參數
- 3DMAX教程 | 3DMax 2014遭遇錯誤并生成報告
- 3DMAX教程 | SketchUp與3DMAX:室內效果圖設計工具的選擇優化指南
- 3DMAX教程 | 如何在3D Max中實現無法放大視圖?









































